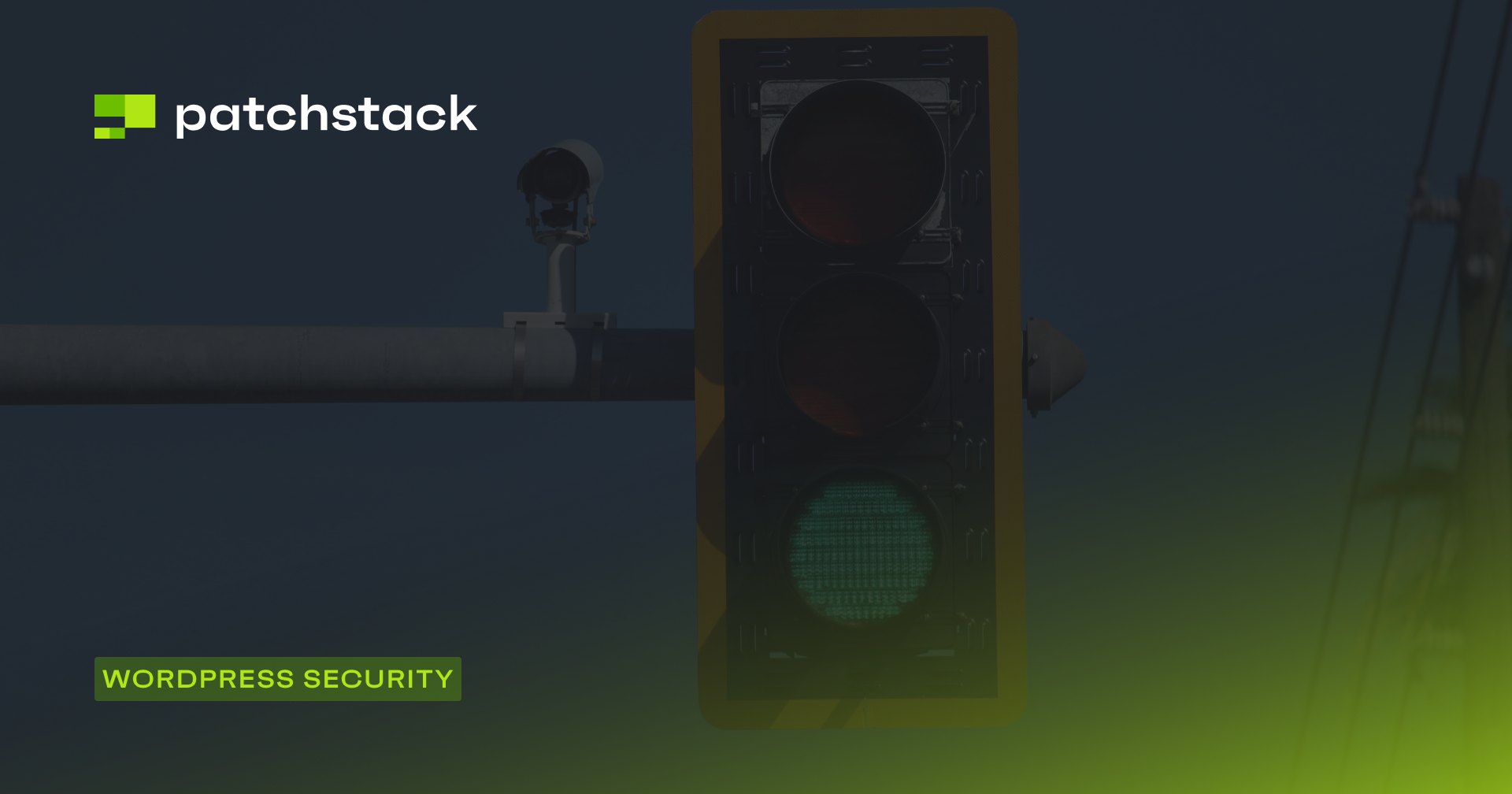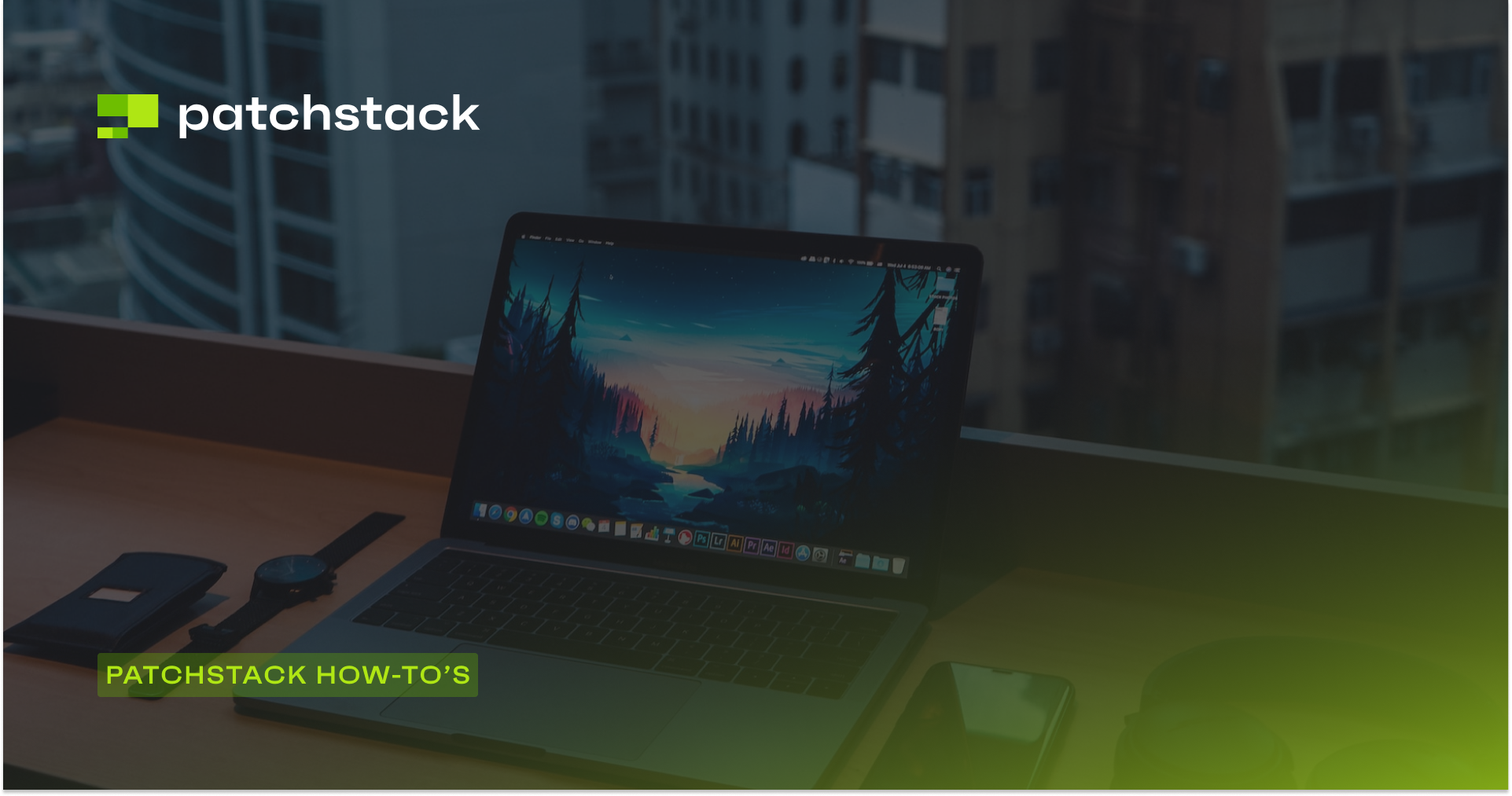In this article, we will show you how you can easily generate a website security report for each website you secure with Patchstack.
You can find the reports if you log into your Patchstack account and look for Reports - from your left-side menu on the Patchstack dashboard.
What kind of information is on a website security report?
At the top of every website security report, there is a table, which will show you how many attacks Patchstack has blocked during the month the report was generated for.
On the right side, you can see the top 5 types of traffic which were blocked during the month.
A security scan will give you information about any critical issues and improvements that can be made on the site. Under passed you can see different checks which we constantly monitor and are properly set up.
Under outdated/vulnerable software you can see if any of the plugins or software on the site are outdated. You can see the software name, current version, and the new version available. Additionally, you can see if the software or plugin has any vulnerabilities or if it is outdated or not.
Want to generate a security report of your site? Make a Patchstack account here. Keep in mind that it takes time for Patchstack to gather data about your website, but you should already see the first scan results roughly in 10 minutes.
How to generate a website security report with Patchstack?
In order to generate a website security report of a site:
- Click on a site in the list of your website(s).
- Pick the month that you want to generate a report for.
- Get the link for downloading or use the link to share it right away.
If you choose to send out an URL of a report then it is important to know that the URL is valid for 1 week after it has been generated. For the permanent reports, you should choose to download a PDF to a local drive.
How to add a logo to your reports?
Having a white label option is good when you are monitoring and protecting your customers' sites and want to send a report with your agency or company logo.
For the white label option, you need to specify the URL to an image that should be displayed on the top-left corner of your security report.
A recommended ratio of the image is 10:1, such as 600 width x 60 height pixels.
In order to generate a security report of a site:
- Click on a White Label tab on your Security Reports page.
- Paste your logo URL into the field and click Save.
- Go to the Security Reports tab.
- Click on a site in the list of your website(s).
- Pick the month that you want to generate a report for.
- Get the link for downloading or use the link to share it right away.
How to generate security reports automatically?
There is an auto-generation mode where you can create monthly security reports which will generate themselves. The generated reports will be available to download as PDF files.
If you would like us to automatically generate a security report of your sites at the end of the month, you can do so by enabling the feature like seen in the video below.
Which Patchstack plans get security reports?
Patcstack website security reports are available for all accounts.
If you have an active Patchstack subscription and want to get white-label options, you can add it to your account as an add-on for $1.49 per site/per month.
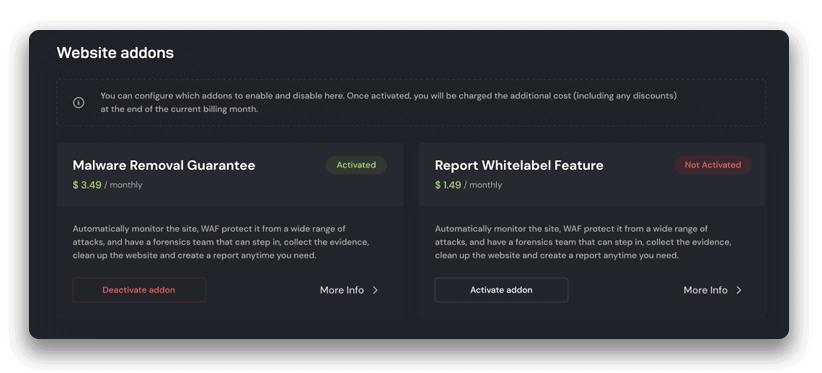
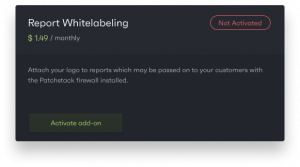
You can enable the white-label addon via Patchstack dashboard from the left side menu - Add-Ons tab.